Na, heute an alle wichtigen Dinge gedacht, die zu erledigen sind? Ich habe es jahrelang geschafft, ohne penibel geführten Terminkalender auszukommen. Ich habe mir Termine und Dienstpläne in der Regel einfach so gemerkt – oder irgendwo mal schnell notiert. Im Grunde genommen ist es wahnsinniges Glück, dass dabei kein gigantisches Missgeschick passiert ist. Inzwischen nimmt die Fülle der Termine allerdings überhand (oder meine geistigen Fähigkeiten schwinden…)
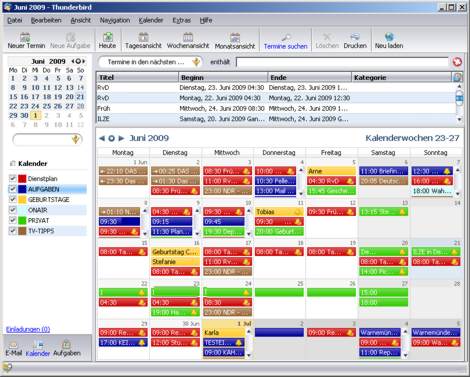
Deshalb habe ich nun einen digitalen Kalender eingeführt, in den ich ganz bequem von nahezu überall reinblättern kann. Es ist eine Kombination aus Thunderbird, dem Google-Kalender und dem Organizer in meinem Handy – das alles verbunden durch ein paar frei verfügbare Plugins. Weil das überaus praktisch ist, hier eine kleine Anleitung.
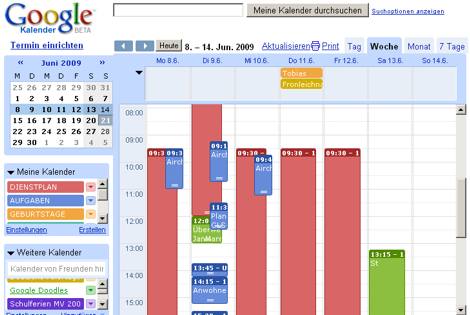
Das Mail-Programm Thunderbird lässt sich mit der Erweiterung Lightning zu einem praktischen Terminkalender erweitern. Lightning gibt es auch als selbstständiges Programm unter dem Namen Sunbird. Damit lassen sich Termine und Aufgaben auf dem eigenen Computer wunderbar verwalten. Termin-Erinnerungen, wiederkehrende Ereignisse – das alles lässt sich problemlos und übersichtlich nutzen.
Genauso, wie auch ein Kalender aus der Angebotspalette von Google. Wer ein Google-Mail-Konto hat, kann auch auf die Zusatzdienste wie “Texte und Tabellen” und eben auch den Kalenderdienst zugreifen. Hier kann man entweder öffentlich verfügbare oder passwortgeschützte Terminlisten anlegen. Auch mein Sony-Ericsson-Telefon bietet wenigstens grundlegende Funktionen, um termin-technisch nichts Wichtiges zu vergessen.
Dienstpläne, private Termine, Geburtstage, Ferienzeiten… das alles von Hand zwischen diesen drei Systemen abzugleichen, würde einen viel zu großen Aufwand bedeuten. Das ist allerdings auch nicht nötig. Es ist problemlos möglich, die drei Kalender zu synchronisieren. Zentraler Speicherort ist dann der Google-Kalender – man muss sich also dessen bewusst sein, dass man private Informationen auf Servern des Suchmaschinen-Konzerns irgendwo auf der Welt speichert. Wenn man damit einverstanden ist, dann ist dieses Kalenderverfahren ein sehr Praktisches.
So gehts: Der Google-Kalender speichert alle Termine in verschiedenen Listen. Lightning liest die Termindateien aus und zeigt sie auf dem eigenen Rechner an. Wenn man am eigenen PC einen Termin einfügt, löscht, verschiebt oder was auch immer, schreibt Thunderbird dies in den Google-Kalender. Lightning speichert aber auch eine Kalenderversion zwischen, so dass man sie auch nutzen kann, wenn keine Internetverbindung besteht.
Damit das funktioniert, ist ein wenig Überredungskunst in Form eines zusätzlichen Plugins für Lightning nötig. Die Erweiterung heißt “Provider für Google-Kalender“. Sie macht es möglich, neue Kalenderdateien nicht nur vom eigenen Computer einzubinden, sondern aus einem beliebigen Netzwerk.
Um die Termine auch vom Rechner aufs Handy zu schieben, kann man die Software MyPhoneExplorer nutzen, die sich ebenfalls als Plugin in Lightning integriert. Sobald man das Telefon mit dem Rechner verbindet, kann die Erweiterung den Terminkalender auf den neuesten Stand bringen. Wer in der glücklichen Lage ist, ein Mobiltelefon zu benutzen, das direkt aufs Internet zugreifen kann, der kann den Google-Kalender auch ohne den Umweg über den heimischen Rechner synchronisieren.
Was benötigt man also?
- einen Google-Account
- Thunderbird mit Lightning
- oder Sunbird
- dafür die Erweiterung “Provider für Google Kalender”
- den MyPhoneExplorer (eventuell jedenfalls)
Was ist zubeachten?
- Der Google-Kalender in der deutschsprachigen Version kann zwar Termine verwalten, aber noch keine Aufgaben – was die anderen beiden Teilnehmer in diesem Kalendertrio problemlos beherrschen. Ob – und wenn ja, wann – Google dieses Standard-Feature nachrüstet, ist unklar.
- Wenn man bereits Termine mit Lightning/Sunbird verwaltet hat, dann kann man diese lokal gespeicherten Dateien nicht einfach in einen Netzwerk-Kalender verwandeln, aber es geht. Dazu unten mehr.
Google-Kalender einrichten
Wer ins digitale Kalendergschäft einsteigt, der legt am besten bei Google mal einen an. Für verschiedene Bereiche des eigenen täglichen Lebens empfehlen sich einzelne Kalender, die man in der Terminübersicht wahlweise ein- und ausblenden kann. Ich habe zum Beispiel einen Kalender “Dienstplan”, einen für private Termine, besondere Aufgaben und so weiter.
Man logge sich also in sein Google-Konto ein und klicke oben links auf der persönlichen Google-Startseite auf “Mehr” und dort auf Kalender. Der direkte Link ist www.google.com/calendar. Es erscheint: Ein blütenweißer Kalender des aktuellen Monats. Links am Rand befinden sich zwei Felder: “Meine Kalender” und “weitere Kalender”. Bei letzteren kann man zum Beispiel öffentliche Terminliste wie etwa Ferientermine einbinden. Unter “Meine Kalender” gibt es den Link “Erstellen” – und darauf sollte man klicken. Im orange umrandeten Seitenbereich kann man nun mehrere Angaben machen. Zwingend vorgeschrieben ist ein Titel, alles andere kann man eingeben, muss man aber nicht. Es ist sicherlich sinnvoll, die Zeitzone noch einzustellen. Bei “diesen Kalender als öffentlich definieren” steht kein Häkchen – und das ist auch gut so. Schließlich entsteht hier eine private Terminübersicht. Geben Sie also einen Namen für den neuen Kalender an, zum Beispiel “Dienstplan” – dann klicken Sie auf die graue Schaltfläche “Kalender einrichten”.
Termine trägt man in den Google-Kalender ein, indem man einfach auf den entsprechenden Tag klickt.
Kalender in Thunderbird klar machen
Thunderbird wird zum Kalender, wenn die Erweiterung Lightning installiert ist. Dasselbe in Grün ist die separate Kalenderlösung Sunbird. Bleiben wir bei Lightning, das man zunächst auf den eigenen Rechner herunterlädt. Diese XPI-Datei kann man über den “Add-Ons”-Dialog aus dem Thunderbird-Menü “Extras” installieren (dann auf “Erweiterungen” und dann auf “Installieren” klicken – in dem sich öffnenden Fenster kann man die XPI-Datei auswählen und mit einem OK bestätigen). Nach der Installation will Thunderbird noch einmal ganz von vorn anfangen. Nach dem Neustart muss man nun noch “Provider für Google-Kalender” dazuinstallieren. Auch das ist eine XPI-Datei. Das Verfahren ist also gleich.
Die neue Kalenderfunktion in Thunderbird erreichen Sie, wenn sie in der Modus-Symbol-Leiste auf das Kalender-Zeichen klicken. In der was? Schauen Sie mal in der linken Spalte von Thunderbird etwas genauer hin, also in der Liste der Postfächer und Ordner. Entweder darüber oder darunter gibt es drei Symbole für Mail, Kalender und Aufgaben. Gefunden. Also, klicken Sie auf den Kalender. Jetzt wird eine leere Monatsübersicht angezeigt. Sie sind kurz davor, mit Google-Kontakt aufzunehmen (vorausgesetzt, Sie sind online).
Google und Thunderbird verbinden
Klicken Sie in Thunderbirds Kalender auf das Menü “Kalender” und dort auf den Befehl “Neuer Kalender”. Jetzt geben Sie an, wo sich die Termindaten befinden, auf die Sie zugreifen wollen: Sie klicken “Im Netzwerk” an und schalten weiter. Nun will das Programm wissen, wo denn bitteschön diese ach so wichtigen Termine zu finden sein sollen. Sie wählen die Option “Google Kalender” (und klicken noch nicht auf “weiter”, denn die Adresse fehlt ja noch!).
Jetzt wechseln Sie zu ihrem Internetbrowser, der ja den Google-Kalender anzeigt. Klicken Sie dort auf “Einstellungen” unter der Liste “Meine Kalender” – es erscheint wiederum der orange hinterlegte Bereich. Klicken Sie dort noch einmal auf den Namen des Kalenders, den Sie synchronisieren möchten. Die Details der Kalendereinstellungen werden angezeigt. Am unteren Ende finden Sie bunte Knöpfe, die mit XML, ICAL und HTML beschriftet sind. Aber verdammt: es gibt von jedem Knopf zwei, welche sind die besseren? Die unteren, die neben “Privatadresse”. Sie sind Verknüpfungen zu den Termindateien in drei verschiedenen Formaten. Nehmen Sie am besten die ICAL-Variante, klicken Sie also mit der rechten Maustaste auf den ICAL-Knopf und wählen Sie im Menü “Verknüpfung kopieren” oder “Link kopieren” (das hängt vom Browser ab). Wunderbar.
Wechseln Sie jetzt wieder zurück zu Thunderbird, der ja immer noch nach dem Pfad zum Kalender fragt. Klicken Sie in das “Adresse”-Feld und fügen die Verknüpfung ein (Rechtsklick>Einfügen oder die Tasten STRG+V). Klicken Sie auf “Weiter”. Jetzt erscheint ihr Dialogfeld “Kalender anpassen”. Hier geben Sie den Namen an, in unserem Beispiel sinnvoller Weise “Dienstplan” und wählen eine Farbe, in der die Einträge später dargestellt werden sollen. Die weiteren Einstellungen erklären sich von selbst – klicken Sie auf “weiter”. Jetzt müssen Sie ihre Google-Mail-Adresse angeben und das Passwort eintragen. Klicken Sie dan auf “Weiter” und dann auf “Fertigstellen”. Lightning lädt nun automatisch die Termine aus dem Netz. Toll.
Weitere Infos zum Google-Kalender
Wie jetzt noch der MyPhoneExplorer das Vergnügen komplettiert, schreibe ich in den kommenden Tagen dazu? Fragen bis hier? Anregungen? Kritik? Dann bitte in die Kommentare.
Danke für die Infos. Ich schiebe dieses Thema schon seit Jahren vor mir her, weil es bislang einfach kein ordentliches Protokoll dafür gab. Aber Du hast mich dazu gebracht, mich damit einfach noch mal zu beschäftigen. Evt. geht da bei Google was mit GPG, dann wäre das mit den persönlichen Daten auch kein Problem mehr. Einen guten Client für die Konsole brauche ich dann nur noch, dann wäre es fast schon perfekt.
In der aktuellen c’t ist das heute auch noch mal Thema – dort geht es aber auch noch mal um die Sicherheit der Daten. Von näheren Schutzmechanismen ist da allerdings nicht die Rede.
Es gibt tatsächlich einen guten Ansatz[1] für dieses Problem. Nachteil bei dieser Variante ist, dass man den Google eigenen Kalender nicht mehr benutzen kann, also immer Lightning mit entsprechenden Plugins braucht. Aber die relativ sichere zentrale Anlage ist somit möglich.
[1] http://www.stefan-reimers.de/cms/website.php?id=/de/index/artikel/verchluesselung_fuer_google_calendar.htm
Aha, eine Verschlüsselungsmöglichkeit. Nicht schlecht. Wenn man allerdings einen Google-Kalender für andere freigeben will, sieht der nur Müll. Also braucht der auch den Schlüssel. Mal sehen, ob das klappt.
Vielen Dank für diese tolle Beschreibung. Ein Schritt dazu, dass wir uns nicht ständig verheddern. Zumindest was Termine angeht ;o)
Bin schon gespannt, wann die MyPhoneExplorer – Beschreibung kommt.